When Windows 10 was released, it seemingly broke the ability to easily connect to Linux Samba shares. It appeared one could not write to a Linux share from Windows 10. Considering how many businesses rely on Samba to share folders, this was a bad move on Microsoft’s part. Fortunately, the ability to connect to Samba shares wasn’t actually removed from the Windows platform; it was merely tucked a bit out of sight.
I want to walk you through the process of making that connection between Windows 10/11 and your Linux shares.
For this tutorial, I will assume you have both Windows 10 or 11 installed on a machine (or multiple machines) and a Samba share at the ready from your data center. With that said: Let’s connect.
SEE: How to View Your SSH Keys in Linux, macOS, and Windows (TechRepublic)
Connecting to your server
Open File Explorer and right-click on This PC (in the left pane). From the resulting context menu, select Add a network location.
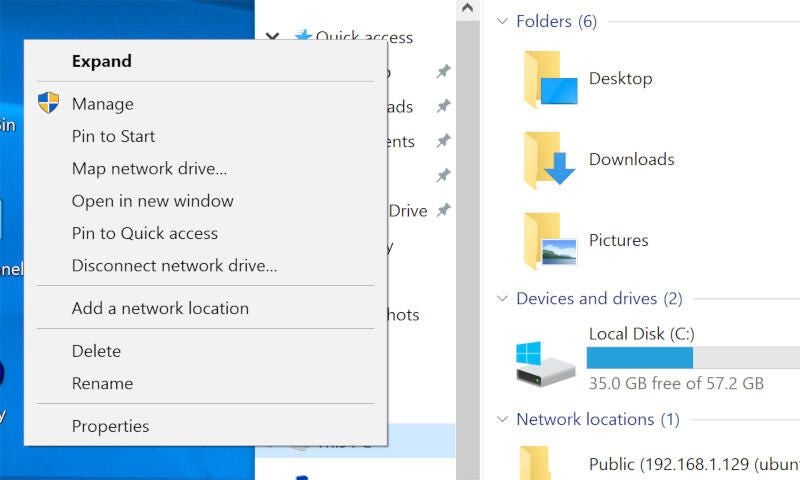
A new wizard will open, one that will walk you through the process of creating a shortcut for a new network location within File Explorer. Click Next in the Welcome window. In the resulting screen, click Choose a custom network location (the only option) and then click Next.
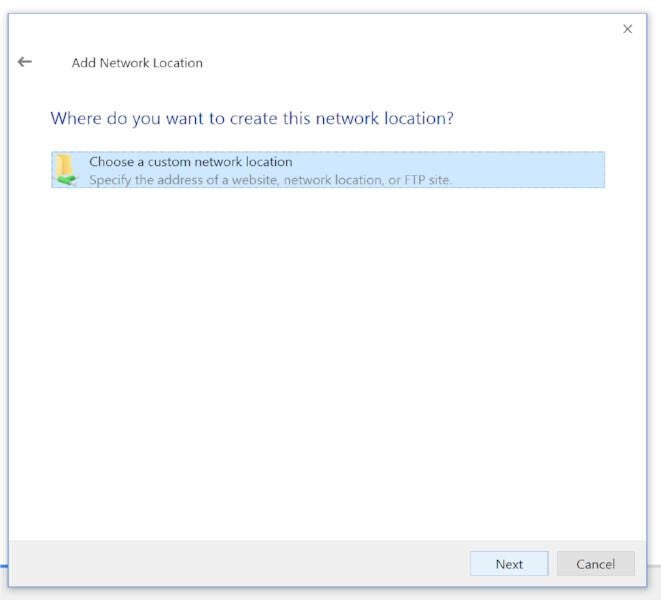
Next, you must enter the IP address of your Samba server in the form of //SERVER_IP/SHARE, where SERVER_IP is the IP address of your Samba server and SHARE is the name of the share you want to add.
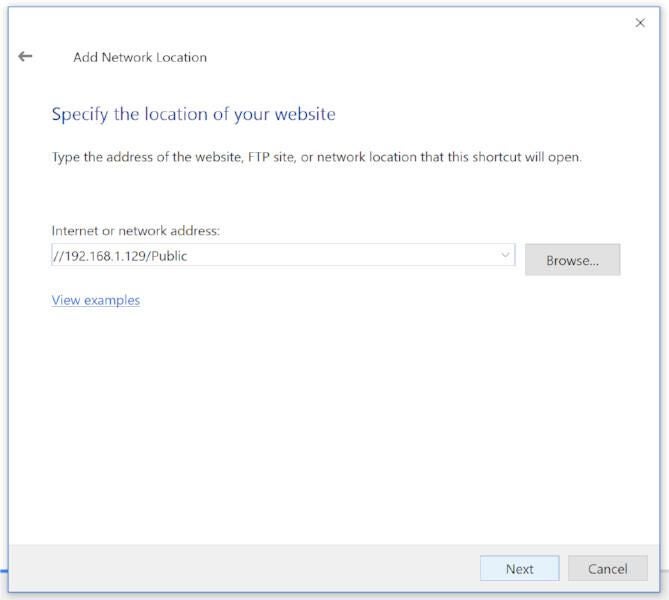
Click Next to continue on. In the next window, type a name for the network location. The Samba server will pick up a default name, you can either use that or enter a custom name that makes it easier for you to remember either where the share is or what is housed within the share.
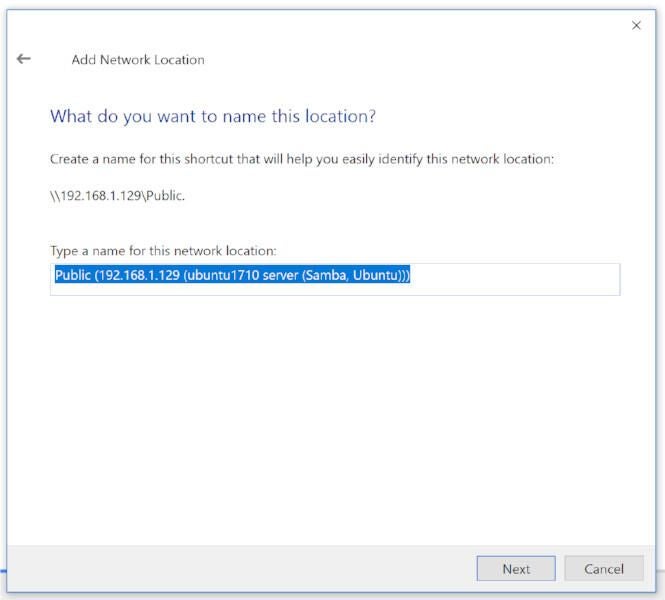
Click Next to reach the final screen of the wizard. Click Finish, and the share will be ready for you to use.

And that is all there is to connect a Windows 10 machine to a Samba share in your data center. It’s not quite as easy as it once was, but the feature is, in fact, still there.
SEE: How to Set Up Quick and Easy File Sharing With Samba (TechRepublic)
How to connect from Windows 11
With Windows 11, it is much easier to make the connection. Simply open the file manager, and in the address bar, type SERVERSHARE, where SERVER is the IP address of the machine hosting the Samba share and SHARE is the name of the actual share.
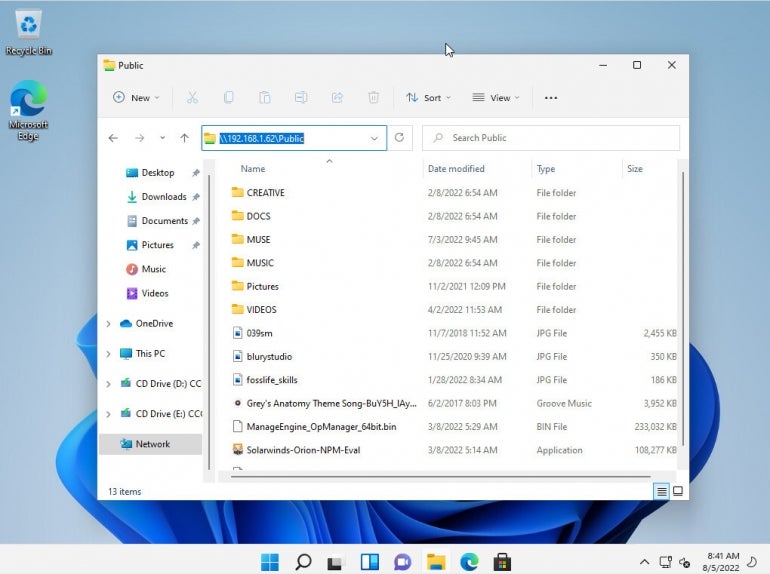
After hearing a number of people come to me asking why they can’t write to a Linux share from Windows 10, I’m happy to tell you that it is not, in fact, broken. Although it’s a bit hidden away, you can still make that much-needed desktop-to-data center connection.
















Leave a Reply